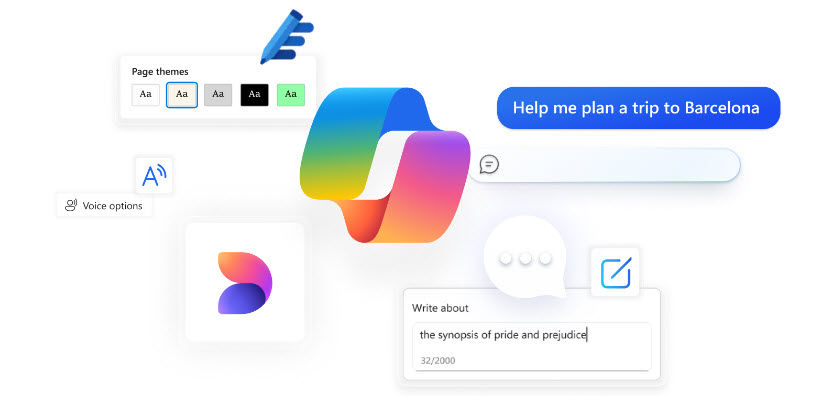
During my time in tech, I’ve been asked countless times to design icons and logos, and I was not in the Marketing, Communications, or Design teams at my organization. Up until 2019, I was in support roles and infrastructure engineering teams. And while I do have a passion for creativity and design and years of experience in both areas, neither are my core skill set. If it was around at the time, I would have greatly appreciated a companion like Copilot to help me with my content creation. I was doing everything in Adobe Photoshop, TechSmith Snagit, and many similar tools.

You may have been in this scenario, too. Whether you’re in Marketing and don’t have the skill set or the necessary time, or you’re a one-person shop managing a branded intranet all by yourself, Copilot is quite creative and would be an asset to anyone who unofficially wears the “designer” hat.
For example, the avatar/logo for my photography social media accounts (featured at the end of this post) was created with Designer before the recent upgrades to Copilot. Several images throughout my blog site and in this post were created with Designer.
The Basics of Creating with Copilot AI
Copilot AI is Microsoft’s answer to the global AI rush. Copilot is available in various Microsoft applications to boost creativity and productivity. Depending on the version it can be available in Outlook, OneNote, Teams, PowerPoint, Word, and Excel offering design ideas with formatting help to make your content visually appealing and professional. You’ll see the Copilot logo usually in the upper right or left corners of the application, if you have the right version.
You will see the Copilot icon here in Word, for example.

In PowerPoint, you will also see the Microsoft Designer logo.

But you may not see these for one reason or another. Let’s dive into the different versions to cover why you may not see these options and how you can get them.
Versions of Copilot
There are a few versions of Copilot and depending on your circumstance, you may or may not have access to the features I plan on covering. For example, Bing Chat Personal and Enterprise are versions of Copilot, but behave differently if you’re using the add-in in Microsoft Edge versus going directly to copilot.microsoft.com or using just the Edge search bar.

At no cost, anyone can use Copilot at copilot.microsoft.com when you sign in with a Microsoft account, work or personal. But that doesn’t mean you get the most out of it. Your workplace may use Copilot with a different licensing tier. And if your workplace isn’t using Copilot yet, maybe send this blog post to them!
There is also the personal version of Copilot accurately branded as “Your AI Companion” on their website. It really lives up to that description because it helps me get a lot done in every area of my life on a daily basis. The personal edition of Copilot has a Pro tier, as well. The use cases I’m covering here are all with the Pro tier, currently at $20/mo.

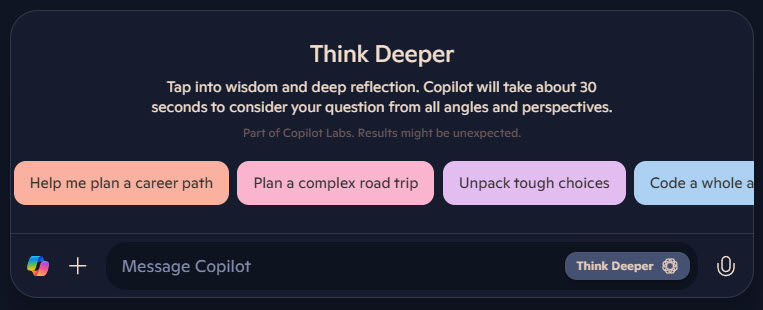
If you go for the Personal Pro tier, here’s what you get:
Priority Access to Latest AI Models: Get early access to the latest AI models, including GPT-4 Turbo, for faster performance.
Enhanced AI Image Creation: Create high-quality images with up to 100 daily boosts, compared to 15 boosts for free users.
Better Performance: Experience accelerated AI performance for quicker and more efficient results.
Access Across Devices: Use Copilot on the web, mobile app, Windows, and Microsoft Edge.
Integration with Microsoft 365 Apps: Access Copilot in Word, Excel, PowerPoint, Outlook, and OneNote.
Enterprise-Grade Security: Benefit from the same security, privacy, and compliance policies as Microsoft 365.
Lastly, if you go to directly to Microsoft Designer, the options for content creation are numerous and they all leverage the DALL-E OpenAI model, combined with Microsoft’s GPT model. It's one of my favorite releases from Microsoft's Copilot AI roadmap.

Mobile Apps and Web Access
You can access Copilot and Designer in a few ways. Your choice may depend on the device you use for everyday design work. Luckily, the choices are diverse. Since Copilot has been embedded into the entire Office productivity suite, you can leverage its power somewhat indirectly there. But having multiple options is the best part of this process.
Download the mobile apps (iOS and Android):
Copilot, Designer, Bing, Office Apps (Word, PowerPoint, Excel, Outlook, Teams, OneNote, Microsoft 365)
Go to the web:
Practical and Creative Use Cases
Here are some design exercises I recommend that could get you in the swing of creating with copilot AI, featuring my own results from each.
NOTE: Many of these results required one or two clarifications or corrections after the initial prompt. Results are rarely perfect on the first try. And the trend I've noticed is text-based results are more often what I want on the first try compared to images. But I'm okay with that. I almost treat it like I'm working with a graphic designer, and it responds to my feedback with improved images. Nearly every visit to Designer has been fruitful. As always, make sure to fact-check the text-based results and watch for weird things in images!
Build an Agenda
Ask Copilot to help build and agenda for a meeting discussing a topic you’ve never discussed before.
My prompt: “Help me write an agenda for requirements gathering call for the implementation of SharePoint Premium”
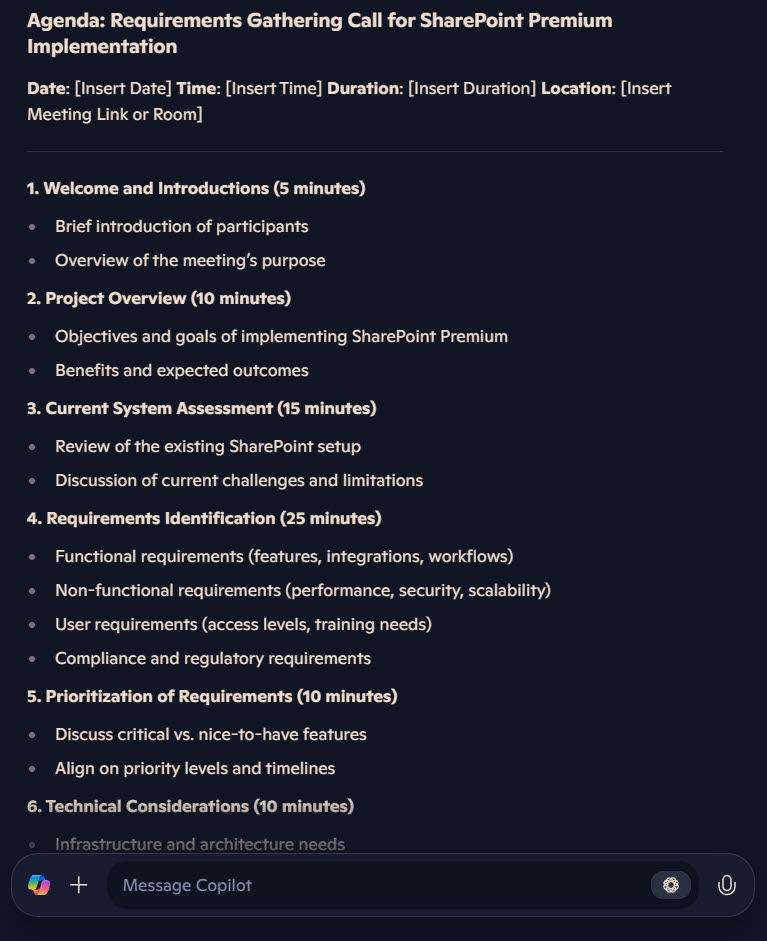
Write a Training Document
Ask Copilot in Word to design a training document on a specific topic.
My prompt: “Write a training document about Copilot. The audience is beginners.”

Visualize Color Combinations
Ask Microsoft Designer to generate a visual color swatch for inspiration in a new design.
My prompt: "Render a color swatch with pale and dark shades of blue, green and orange."

Fast Image and Icon Creation
Describe your vision and ask Microsoft Designer to generate AI-powered images to fit your brand’s style. Get multiple variations and concepts to choose from, allowing you to refine your ideas.
My prompt: “Use the colors from the swatch you created to render a cool logo”

Slide Decks
Structure: Let Copilot help outline your slides with key points and topics.
My prompt: "Create a presentation that introduces developing with Copilot"

Design: Utilize templates and design elements suggested by Designer to create a professional-looking deck.

Branded Logo
Brainstorm logo concepts with Copilot, describing the elements you want to include.
My prompt: “Design a logo for my photography social media account 'Rob Soto Photo' with the following elements and colors: a man behind a camera with a sunset and ocean behind him with blue and orange primary colors”

Create a Blog Post Thumbnail
Ask Designer to create a thumbnail for your blog post.
My prompt: "create a header image that demonstrates the concept of creating designs with copilot AI"

Next Steps
This phase of AI design is just the beginning. And if you found those use cases valuable, there’s a lot more where they came from. From drafting Outlook messages, Word documents, and Viva Engage posts (next year) to designing beautiful images for your website or intranet portal, Copilot has you covered in nearly every direction.
If you don’t view yourself as a creative person or you suffer from the occasional creative block, give Copilot a shot and watch as your creative energy and inspiration flows. If you are already swimming in creativity, you can use Copilot to level up and stay current with design technology using advanced AI prompts with different models. No matter where you are on the spectrum of creativity, let it flow with ease with help from AI, even if just for inspiration. Happy designing!